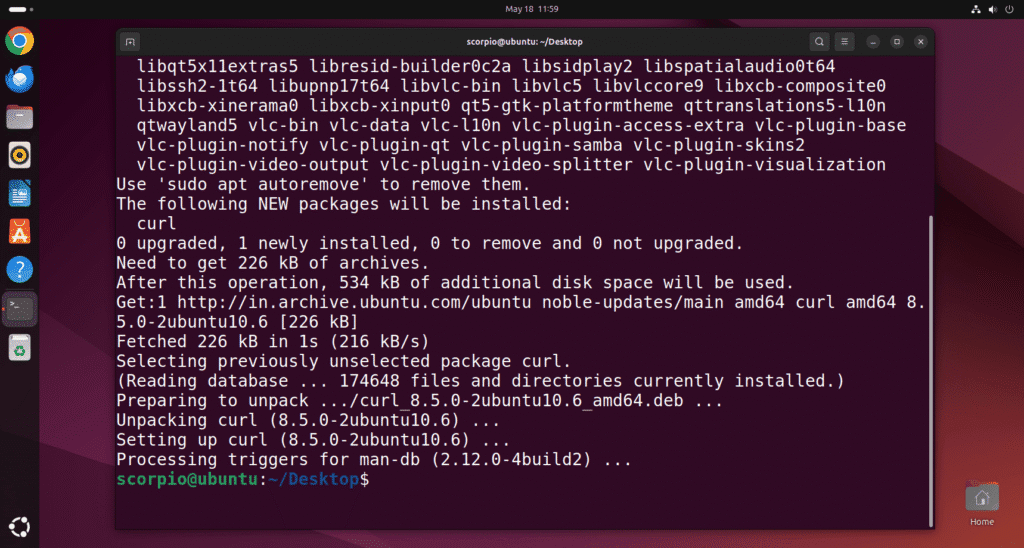Keeping your Ubuntu system updated ensures you have the latest features, security patches, and bug fixes. Whether you’re a beginner or just want a quick refresher, this guide will show you how to update your Ubuntu packages using simple terminal commands.
What You’ll Learn
- How to open the terminal
- How to update package lists
- How to upgrade your installed software
- What to expect during the update process
Step 1: Open the Terminal
The easiest way to open the terminal is by using a keyboard shortcut:
Press Ctrl + Alt + T
This will bring up the terminal window where you can enter all the commands.
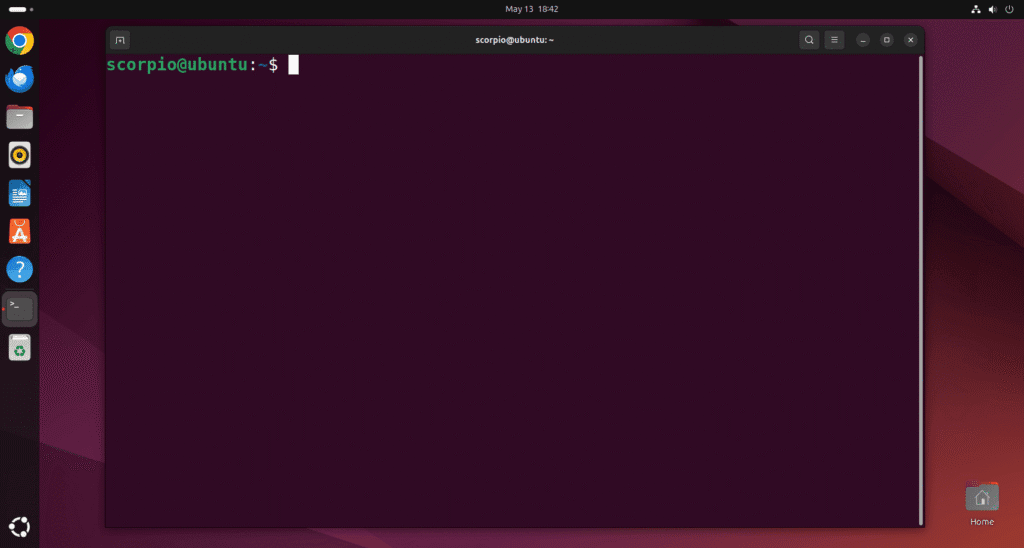
Step 2: Update the Package List
Run the following command to refresh the list of available software packages from Ubuntu’s servers:
sudo apt update
You’ll be prompted to enter your password (nothing will appear as you type — this is normal for Linux). Press Enter after typing your password.

sudo apt update and password promptThis step doesn’t install anything — it just checks for updates.
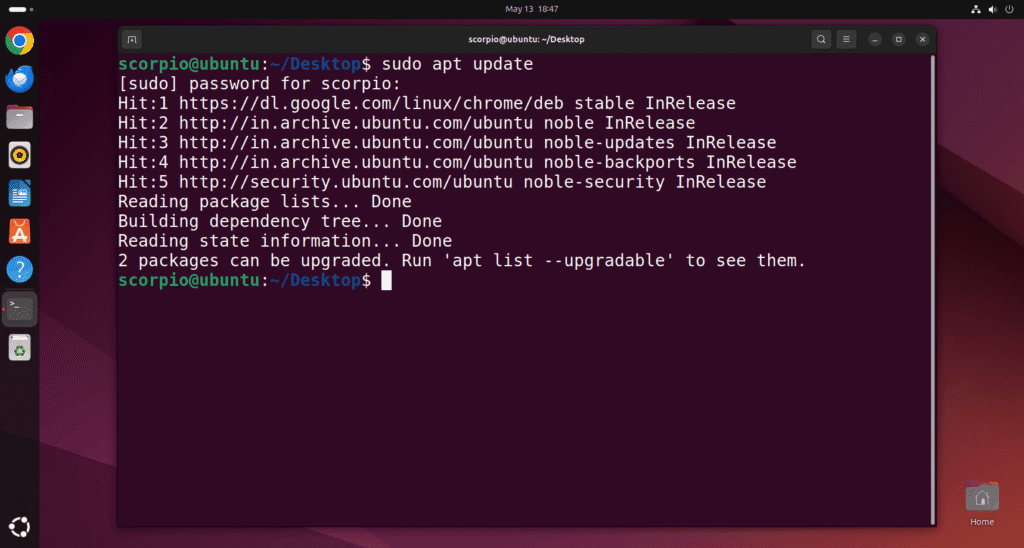
Step 3: Upgrade Available Packages
Now run this command to actually install the updates:
sudo apt upgrade
Ubuntu will show you a list of packages that will be updated and ask:
Do you want to continue? [Y/n]
Press Y and hit Enter to start the upgrade.
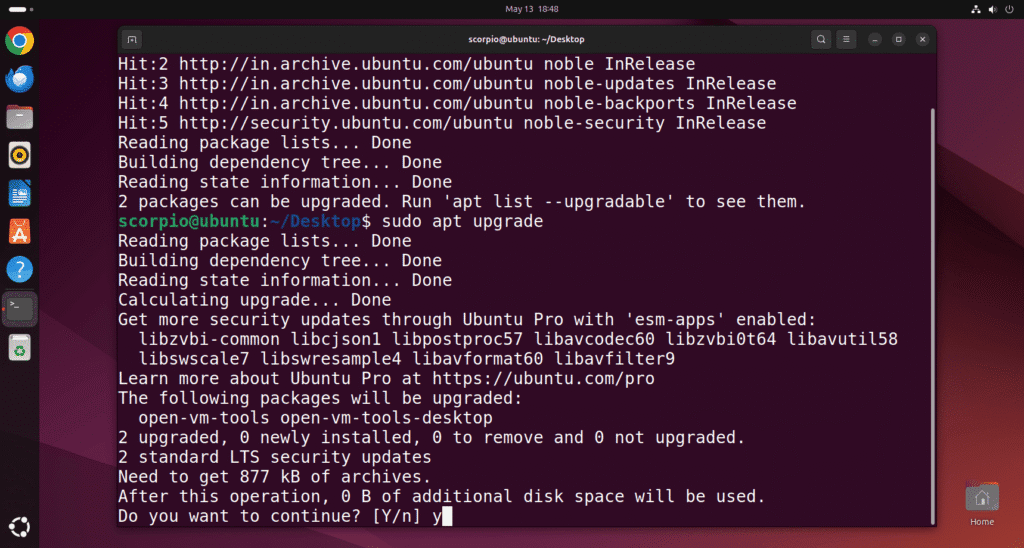
Step 4: Let the Updates Install
Ubuntu will now begin downloading and installing the updates. This may take a few minutes depending on your system and internet speed.
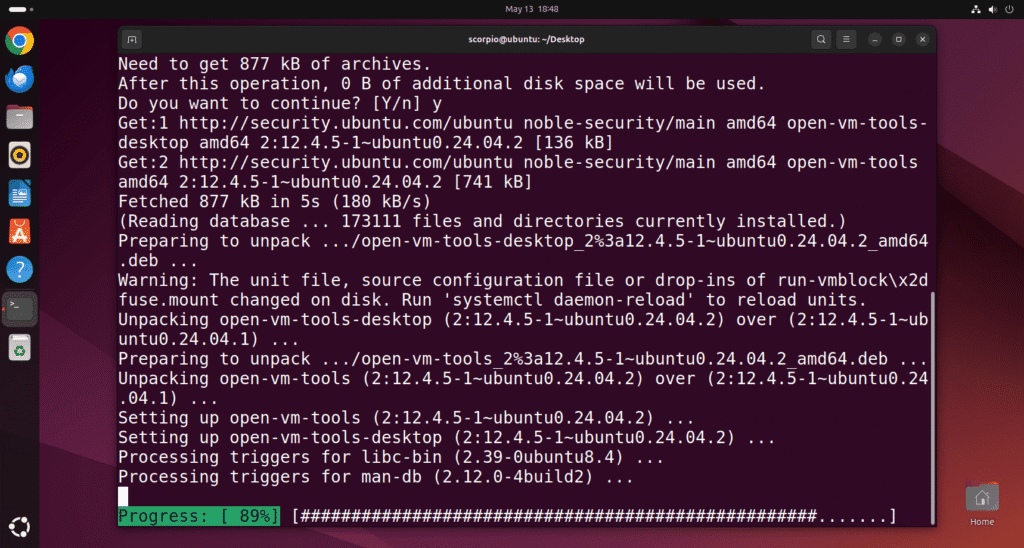
During this process, you might be asked to confirm or review certain settings — just follow the prompts.
Step 5: Update Complete!
Once the terminal returns to the command prompt and no errors are shown, the update is complete.
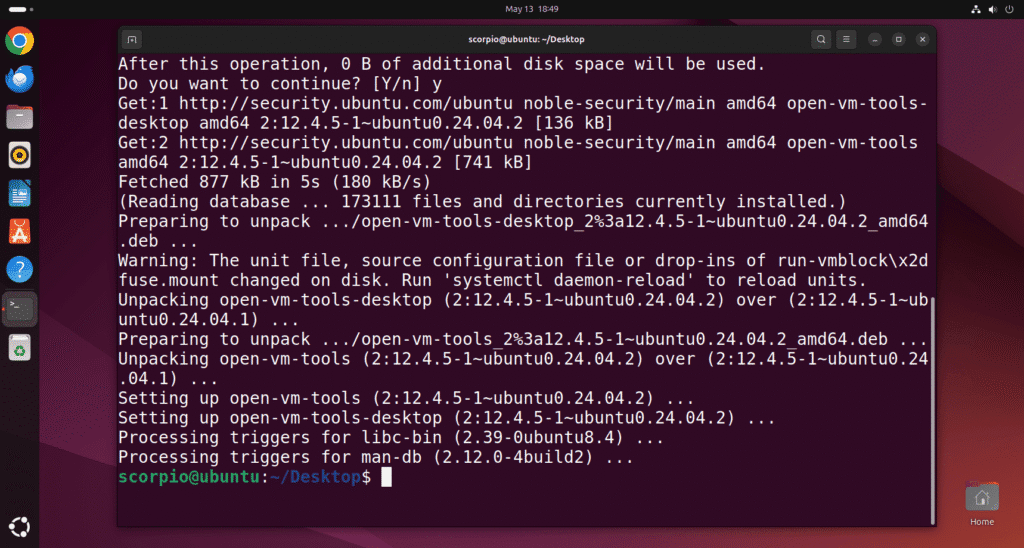
Your system is now fully updated and secure.
Bonus Tip: Clean Up Unused Packages
After updating, you can remove packages that are no longer needed with:
sudo apt autoremove
This helps keep your system clean and saves disk space.
Final Thoughts
Updating your Ubuntu packages regularly is a good habit that keeps your system secure, fast, and compatible with the latest software. You can even set up automatic updates later if you prefer a more hands-off approach.
If you found this guide helpful, feel free to share it or drop a comment below!
Lokesh is a passionate tech enthusiast, Linux explorer, and self-taught developer behind Techie Lokesh. He writes tutorials, tips, and real-world insights to help beginners and curious minds understand technology—from command-line basics to coding concepts.
When he’s not tinkering with code or crafting blog posts, you’ll likely find him testing new tools, optimizing systems, or planning the next project. Follow along and level up your tech game with practical, beginner-friendly content!